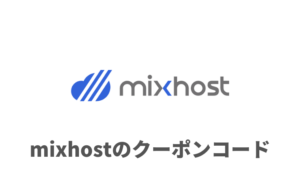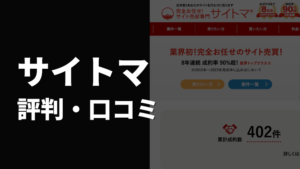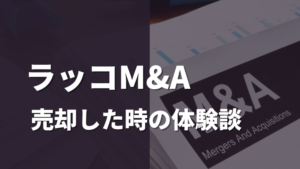【初心者向け】スマホでWordPressブログを始める方法|役立つ無料アプリも紹介

「ブログ初心者です」
「スマホでWordPressブログを始めてみたい」
このような方に向けて、本記事では「【初心者向け】スマホでWordPressブログを始める方法」を解説しています。
 おにちゃん
おにちゃんまた、役立つスマホの無料アプリなども紹介しているので、ぜひ最後までご覧ください。
執筆者の実績:
- K-TOP Media最高PV37万/月
- その他の運営サイト:おにちゃんのVPN、おにちゃんの海外旅行
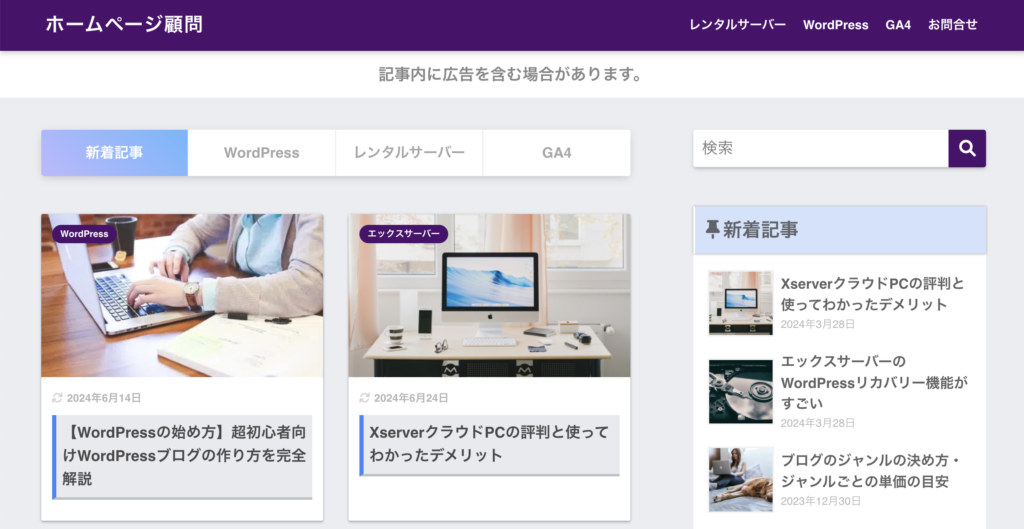
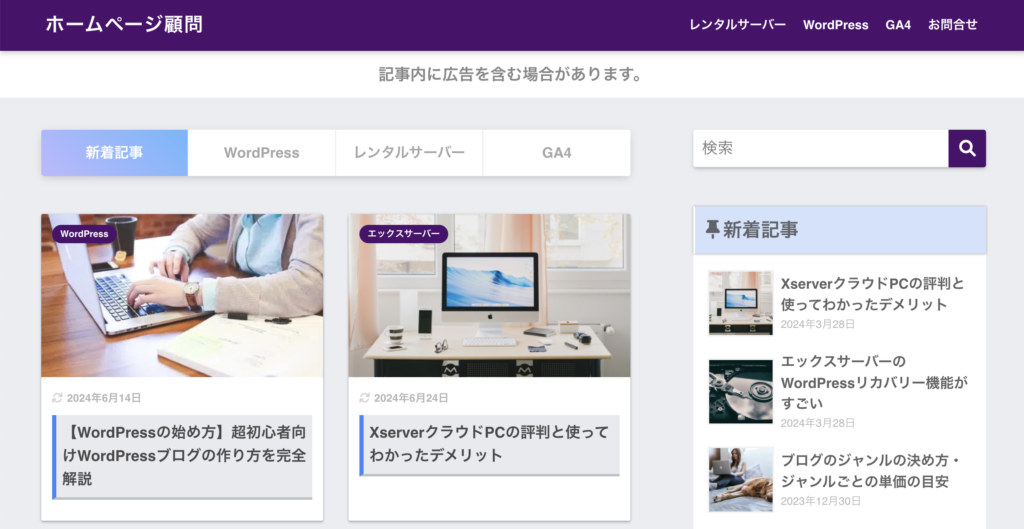
パソコン操作でブログ開設したい方は「ホームページ顧問」の下記ページを参考にしてください。


スマホでブログ始めるなら無料サービスでもいい?
結論、無料サービスでもいいと思います。
はてなブログ、Amebaブログだけでなく、最近はnoteなどの優秀な無料ブログサービスが世の中には沢山あるので、ご自身のニーズに合わせてこちらを利用するのは全然いいと思います。
ただ、私自身は有料で利用するWordPressでの収益化経験しか語れないため、今回は無料ブログではなく有料ブログであるWordPressで解説していきます。
スマホでWordPressブログを始める方法
ここからは、スマホでWordPressブログを始める方法について開設していきます。
- エックスサーバーにアクセスする
- WordPressクイックスタートに申し込む
- Xserverアカウント情報を入力する
- 入力内容を確認する
手順1.エックスサーバーにアクセスする
今回は『エックスサーバー』でアカウント開設を行います。



私が大学生の頃からメインで利用しているレンタルサーバーなので、安心してご利用ください。
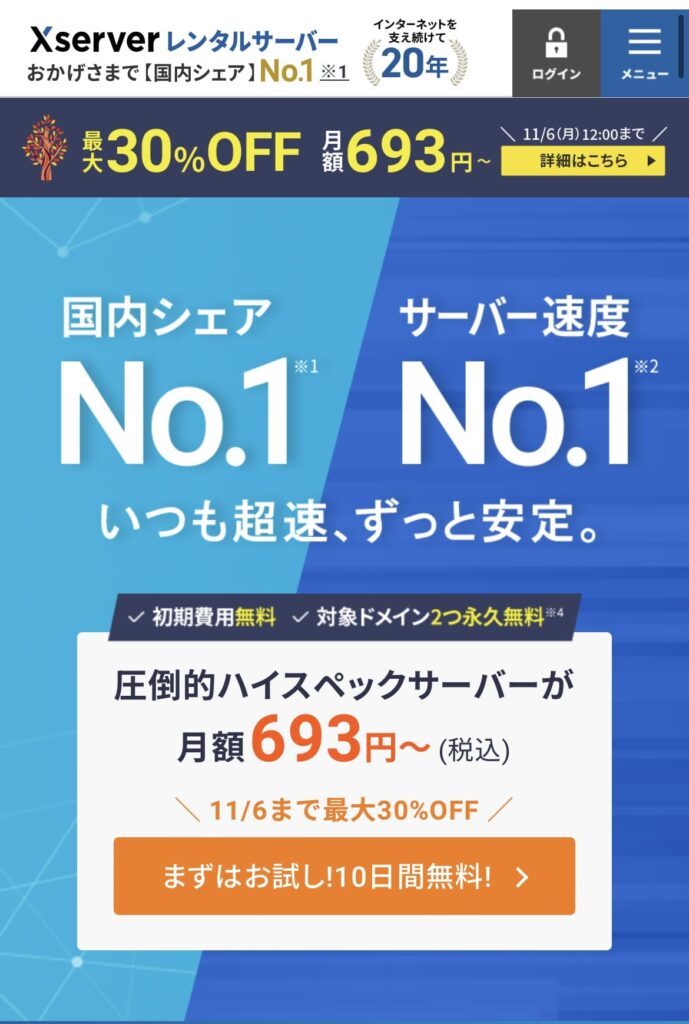
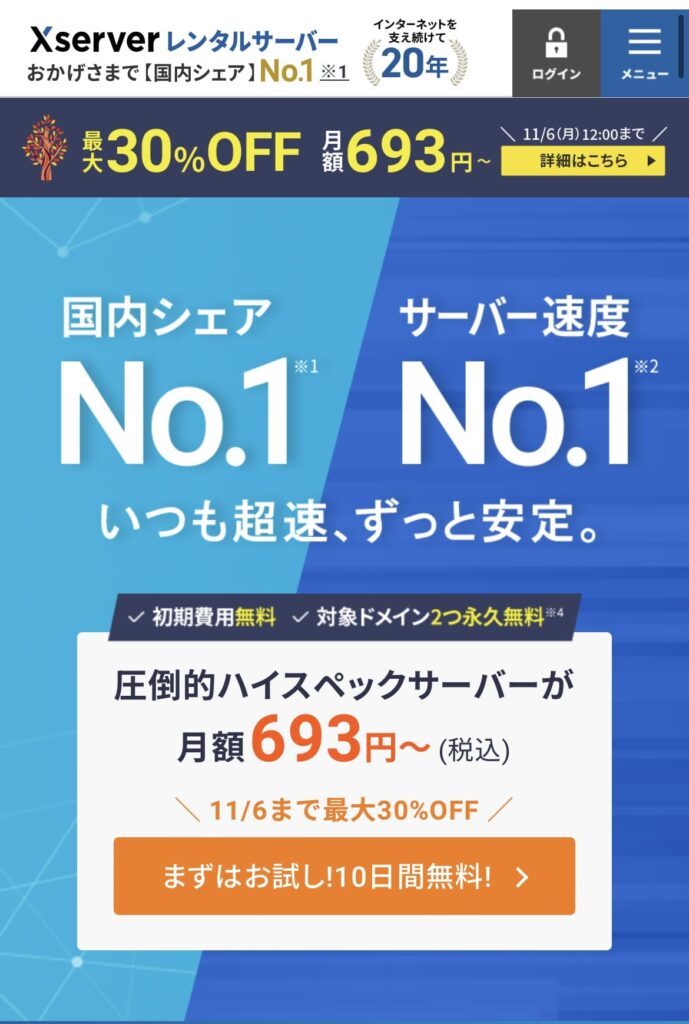
まずは、エックスサーバーの公式サイトへアクセスして、【まずはお試し!10日間無料1】ボタンをクリックしましょう。
エックスサーバーは、時期によってキャンペーンが異なるので、料金が若干異なることがあります。
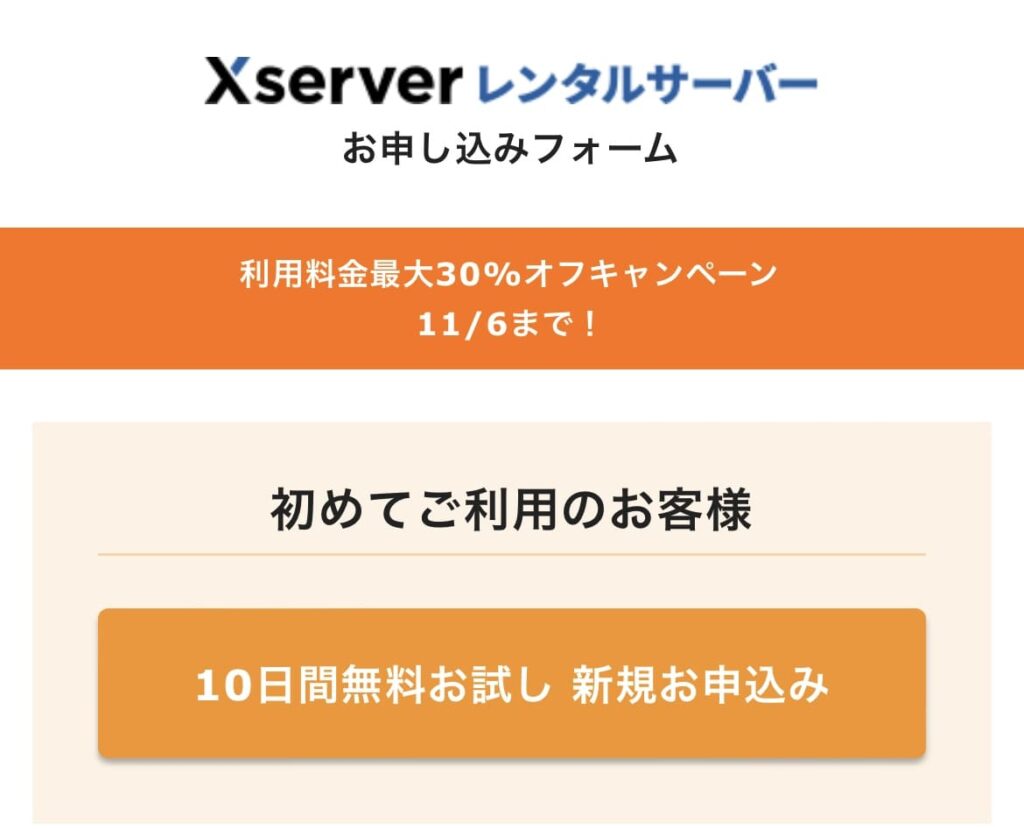
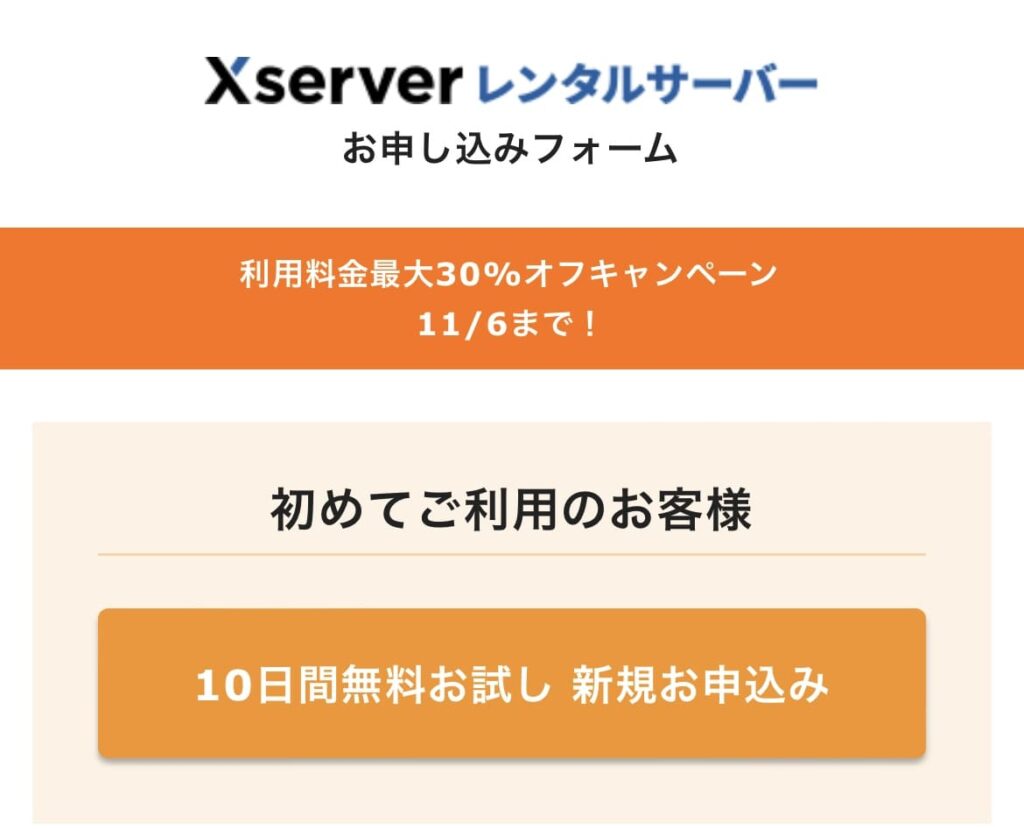
初めてご利用のお客様の下にある【10日間無料お試し 新規お申込み】ボタンをクリック
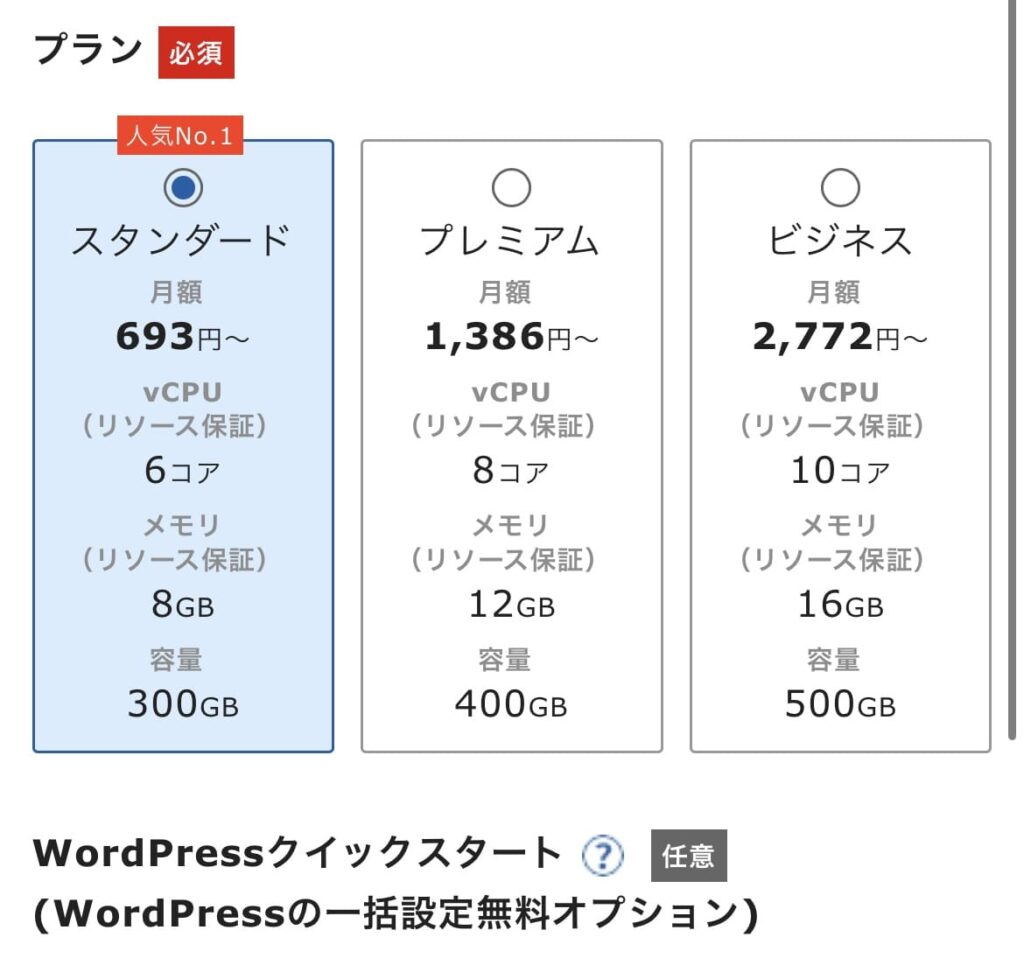
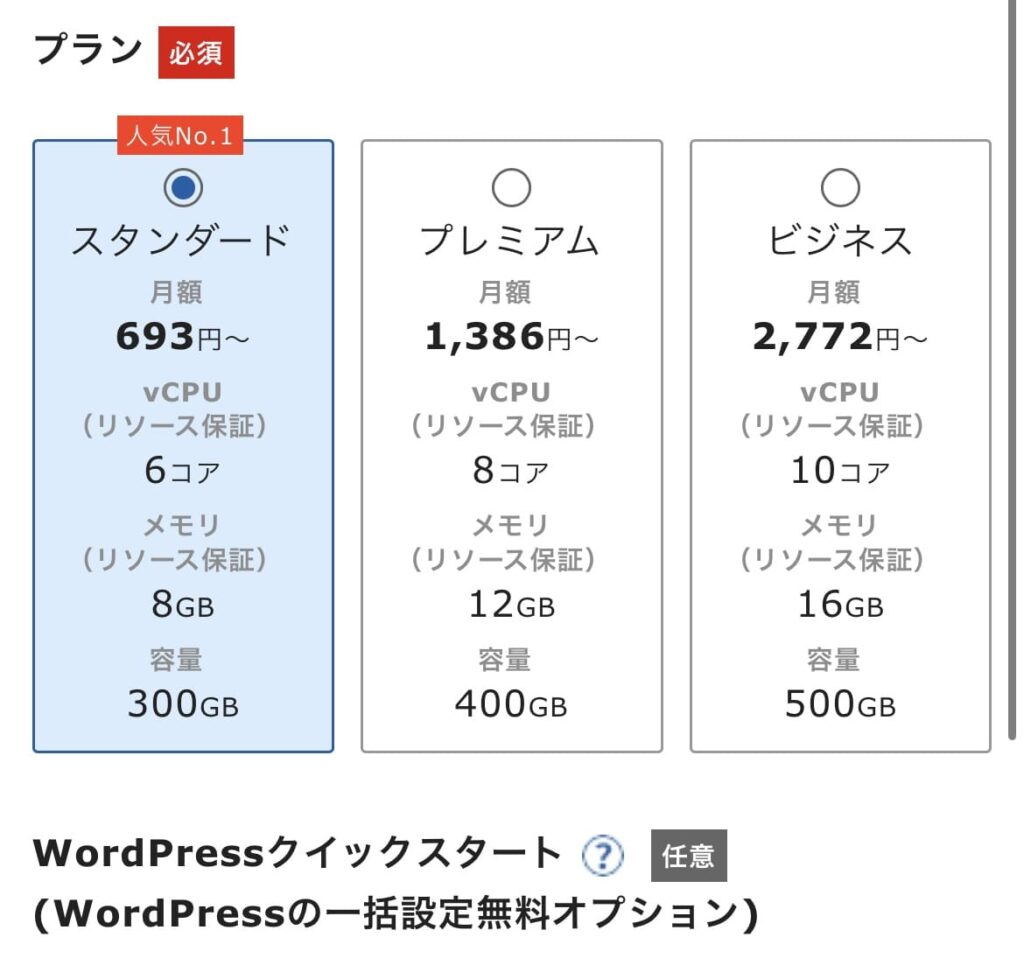
すると、サーバーID、プラン、WordPressクイックスタートオプションが表示されるので、下記のように設定しましょう。
- サーバーID:変更しなくても良い
- プラン:スタンダードを選択
- WordPressクイックスタート:利用する
プランに関しては、一番安いスタンダードプランで十分です。
また、WordPressクイックスタートのオプションを選択すると、下記画面が表示されます。
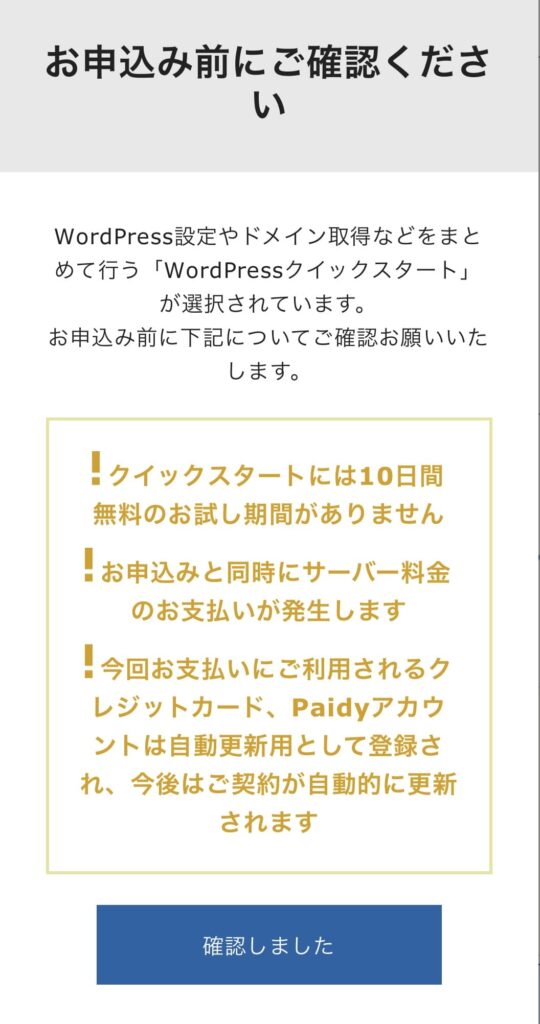
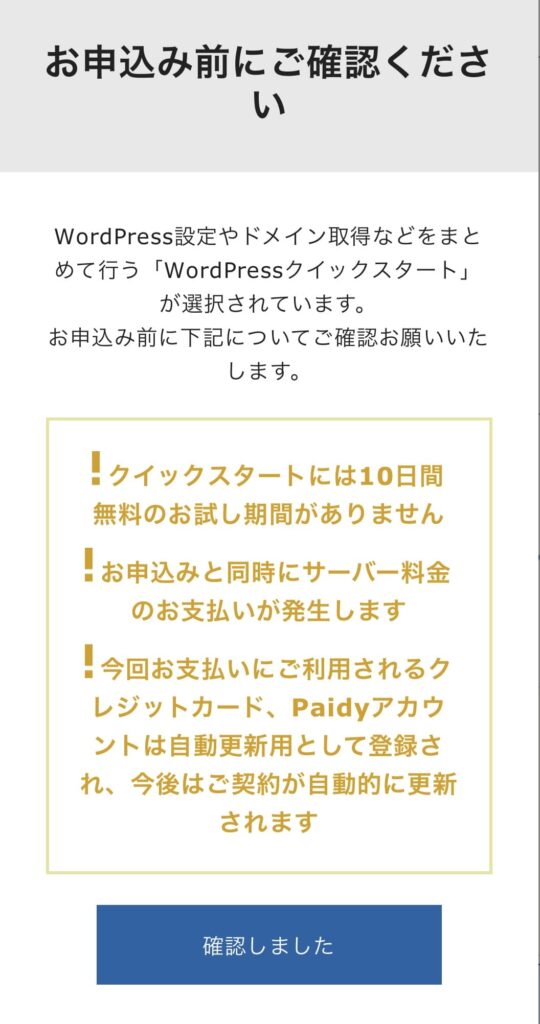
問題なければ、【確認しました】ボタンをクリックしましょう。
WordPressクイックスタートとは?
従来、WordPressブログを始めるために必要だった工程を大幅に省いてスタートできる最強設定プランです。
従来の流れ
- レンタルサーバーを契約する
- 独自ドメインを取得する
- レンタルサーバーと独自ドメインの紐付け
- WordPressをインストールする



従来の流れだと、1時間かかる作業を数分で完結できる仕組みなので、ブログ初心者の方やスマホ操作にあまり自信がない方は絶対にクイックスタートを利用するべきです。
デメリットとしては、クイックスタートには10日間の無料期間がないだけです。
手順2.WordPressクイックスタートに申し込む
クイックスタートを利用するにチェックが入ると、下記の項目が追加されます。
- サーバーの契約期間
- ドメイン契約内容
- WordPress情報
重要な内容なので、1つずつ説明していきます。
サーバーの契約期間
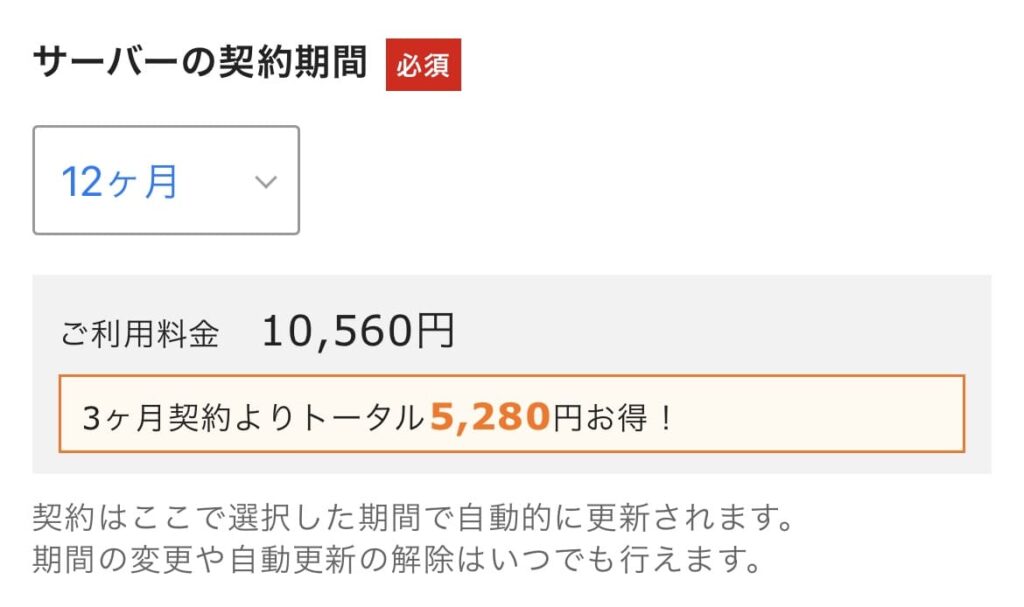
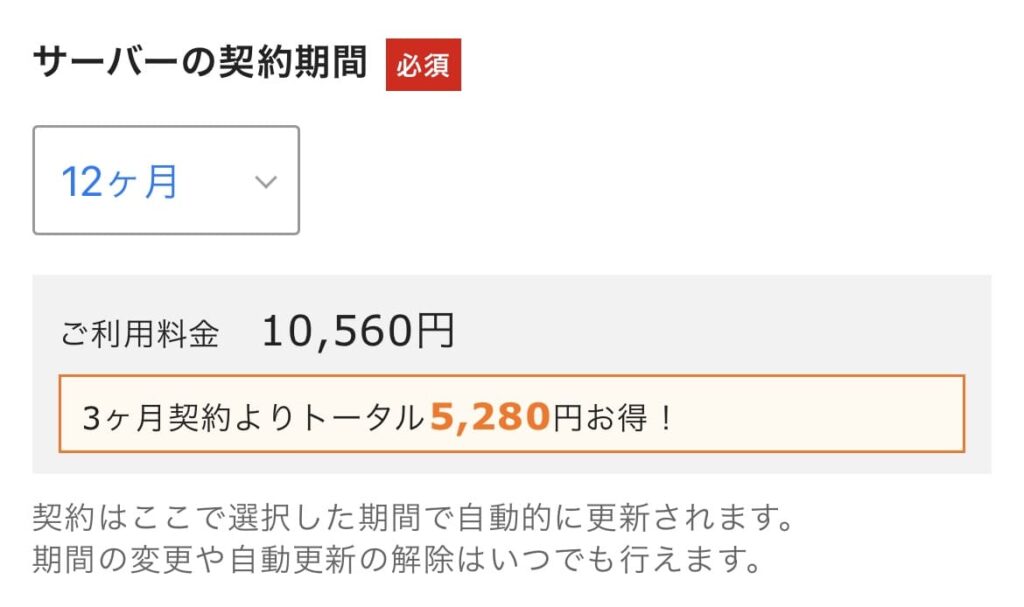
エックスサーバーでは、契約期間は5つあり、長期契約になればなるほど月あたりの費用がお得になるプランになっています。
3ヶ月、6ヶ月、12ヶ月、24ヶ月、36ヶ月
どのプランが良いのかは個人差がありますが、ブログを辞めない自信がある方であれば長期契約の方がお得です。
少し自信がない場合は3ヶ月などで様子を見るのもありだとと思います。
今回は6ヶ月で進めていきます。
ドメインの契約内容
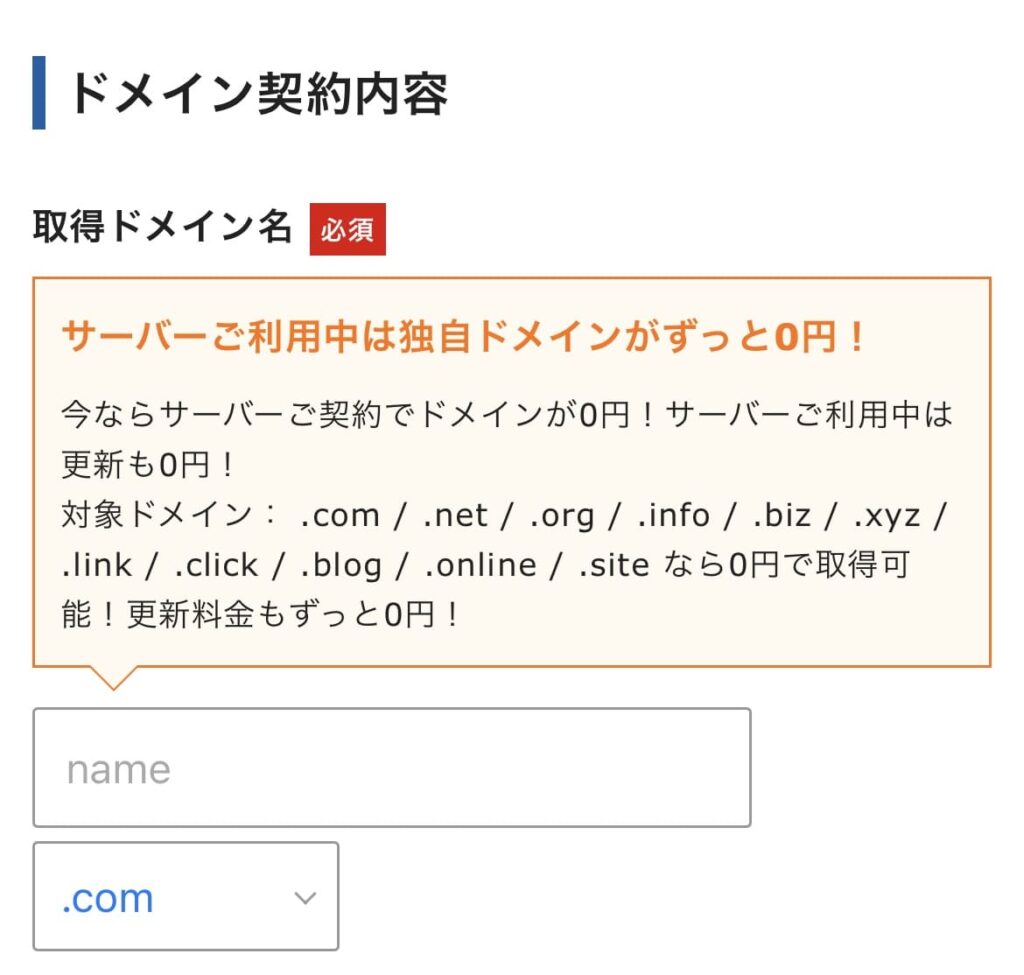
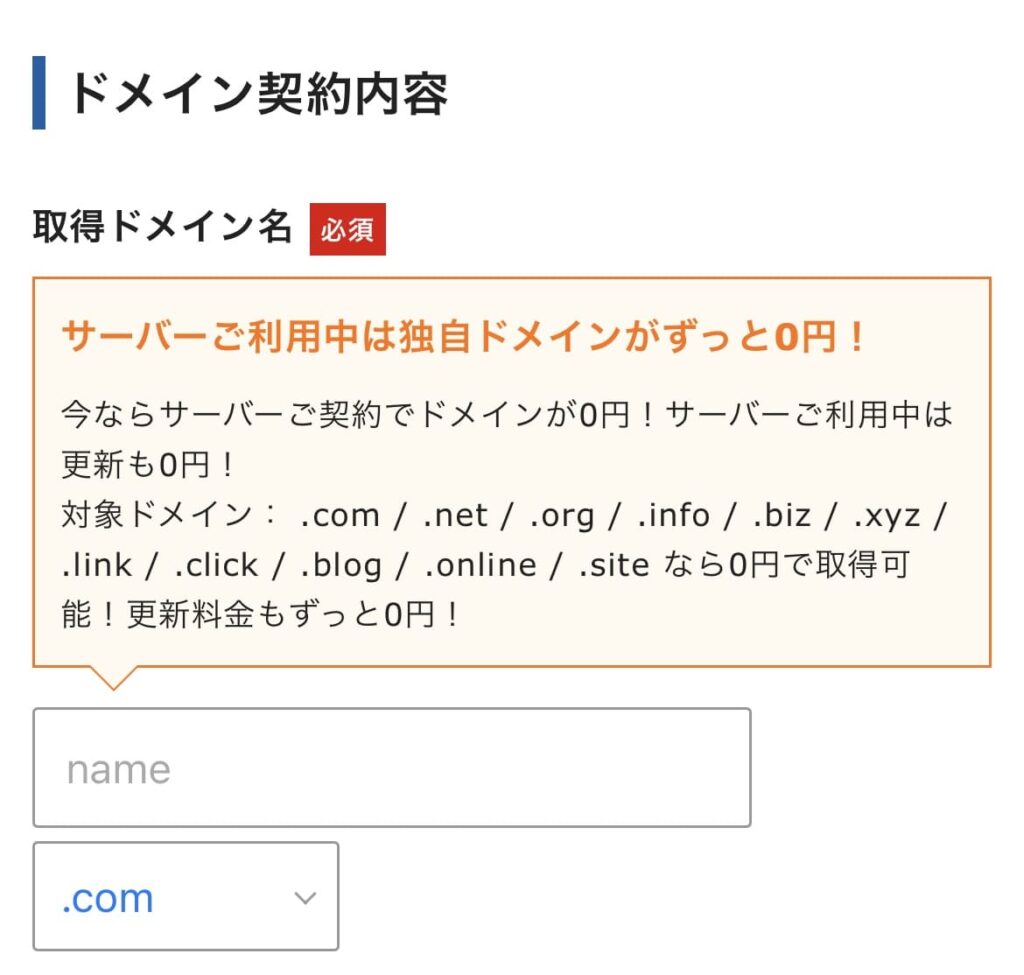
続いて、取得したドメイン名を入力しましょう。
〇〇.com、〇〇.jpのようなものを取得しましょう。
こちらは一度設定すると変更できないものなので、後悔しないように決めましょう。



私は「onichan-korean.com」にしました。
WordPress情報
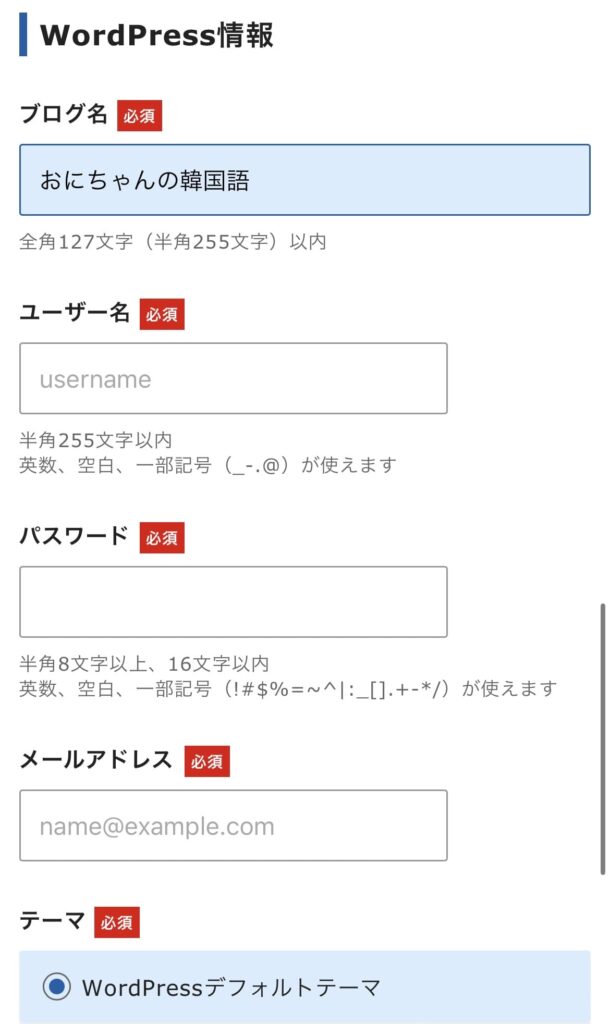
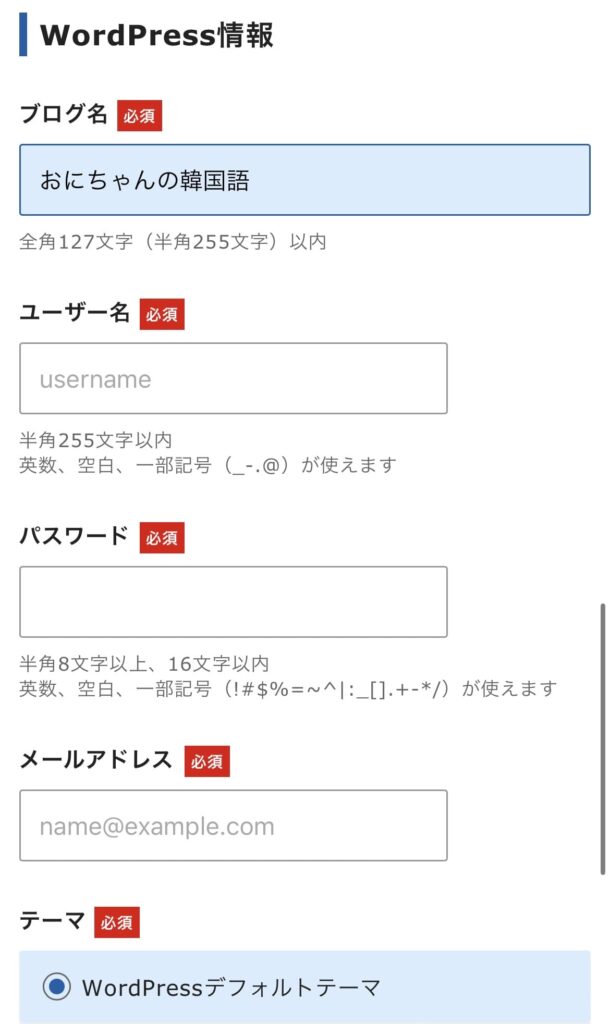
最後に、WordPressというシステムに必要な情報を入力していきましょう。
- ブログ名:サイトに表示される名前
- ユーザー名:ログインする時に必要
- パスワード:ログインする時に必要
- メールアドレス:ログインする時に必要
- テーマ:どれでもいい
こちらで入力する項目は、ログインする際に必要となる情報なので、必ずコピーしておきましょう。
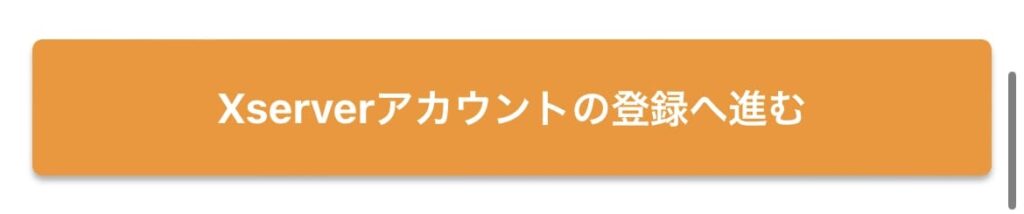
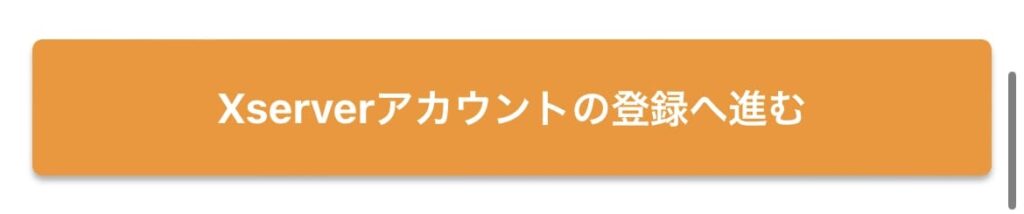
全て入力した後、情報に間違いがないか確認しましょう。
問題なければ、【Xserverアカウントの登録へ進む】ボタンをクリックしましょう。
手順3.Xserverアカウント情報を入力する
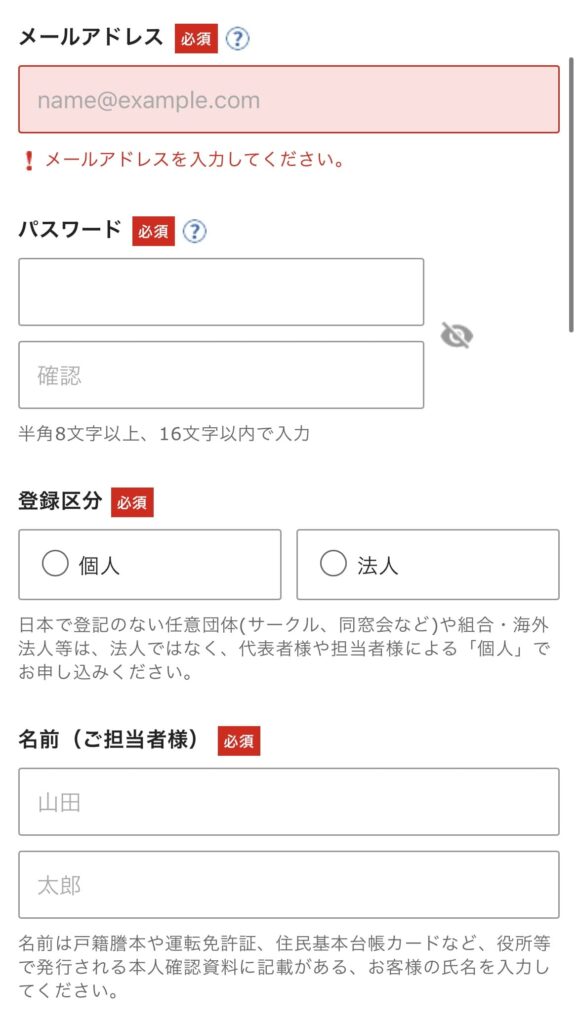
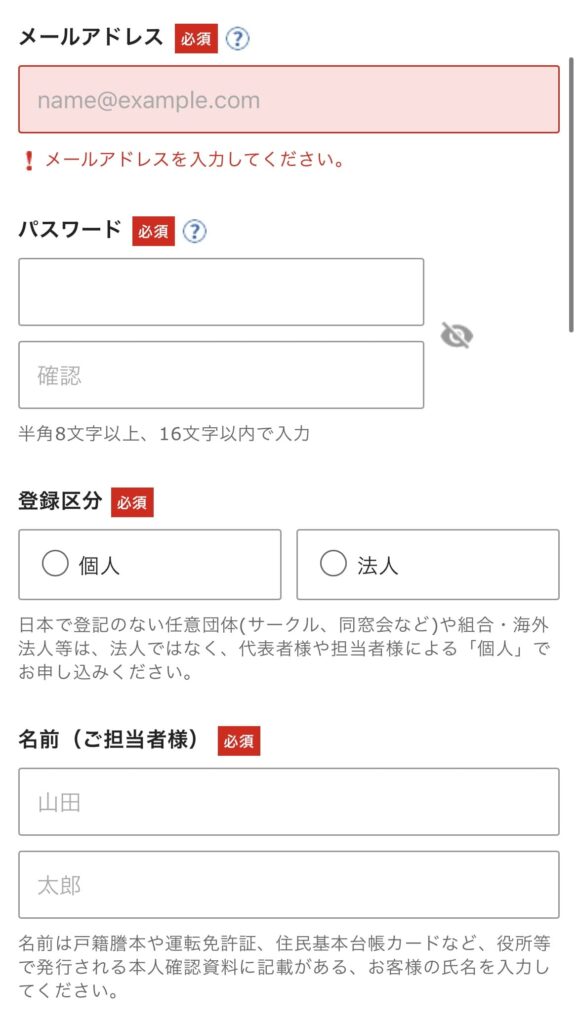
次に、レンタルサーバーであるXserverアカウントに関する情報を入力していきましょう。
- メールアドレス
- パスワード
- 登録区分
- 名前
- フリガナ
- 郵便番号
- 電話番号
上記の内容を正しく入力して、支払いに利用するクレジットカード情報を入力してください。
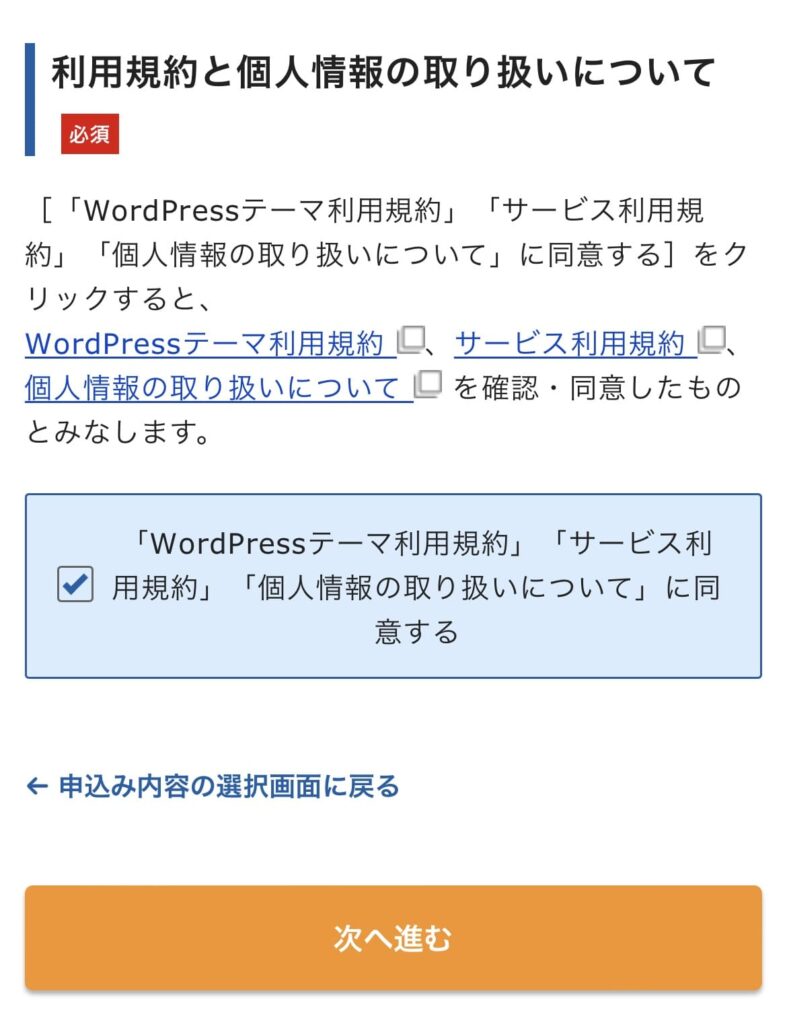
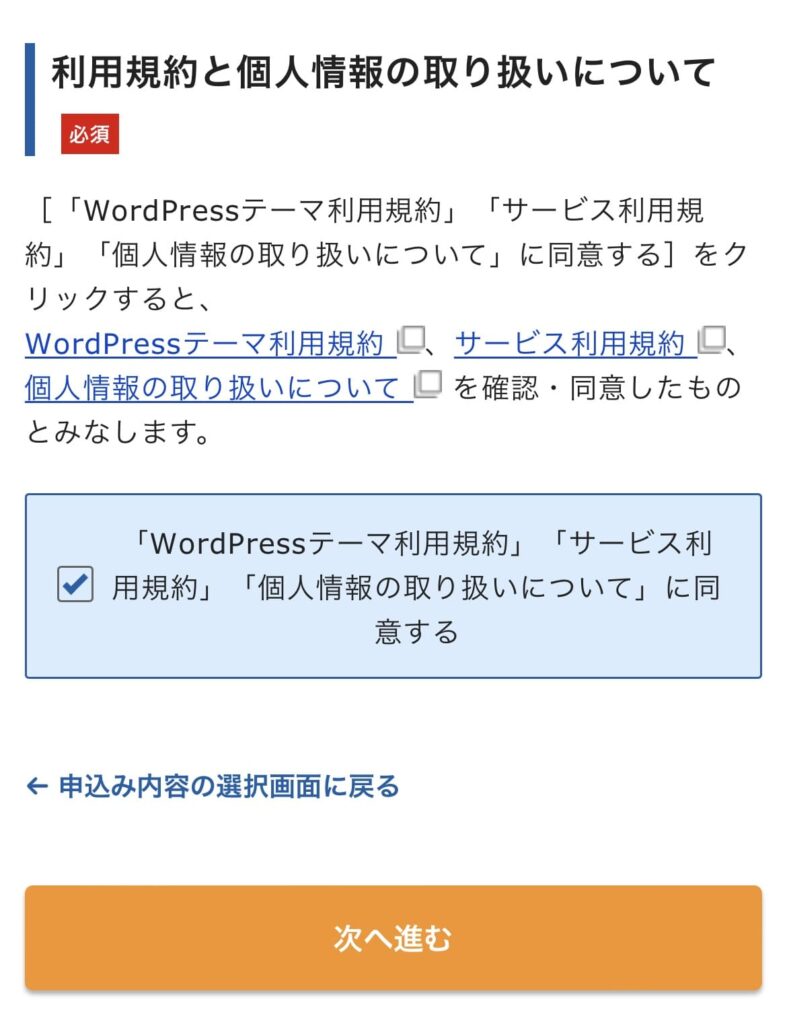
最後に、利用規約と個人情報の取り扱いについての項目をチェックして、【次へ進む】ボタンを押しましょう。
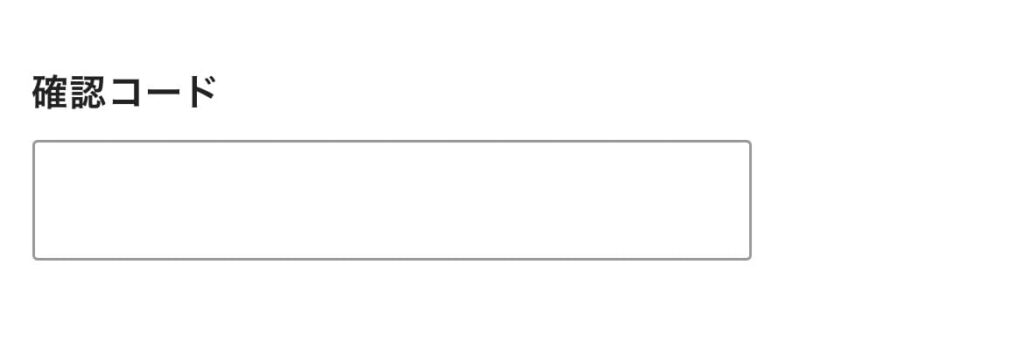
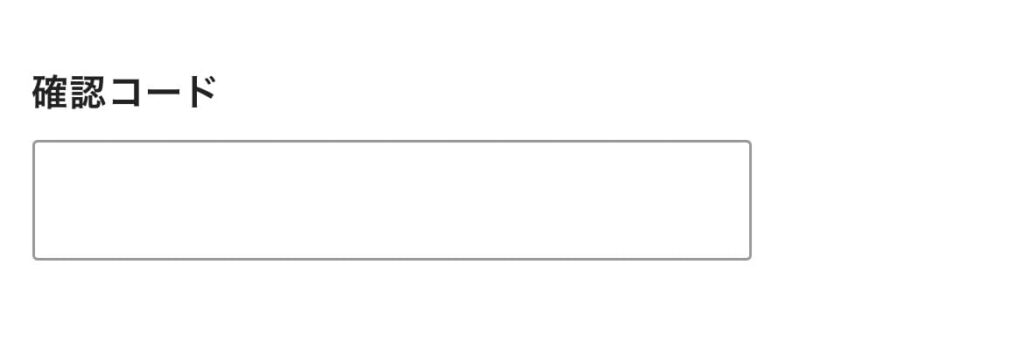
Xserverアカウントで設定したメールアドレス宛に確認コードが送られるので、そちらを入力して【次へ進む】ボタンをクリックしましょう。
手順4.入力内容を確認する
確認コードを入力すると、これまで入力してきた内容に間違いがないかの確認画面が表示されます。
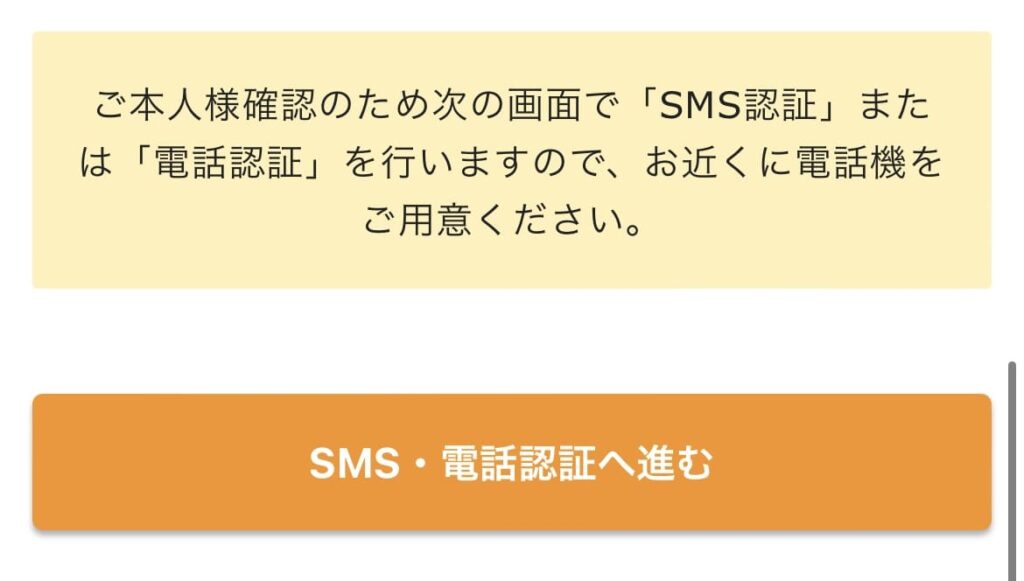
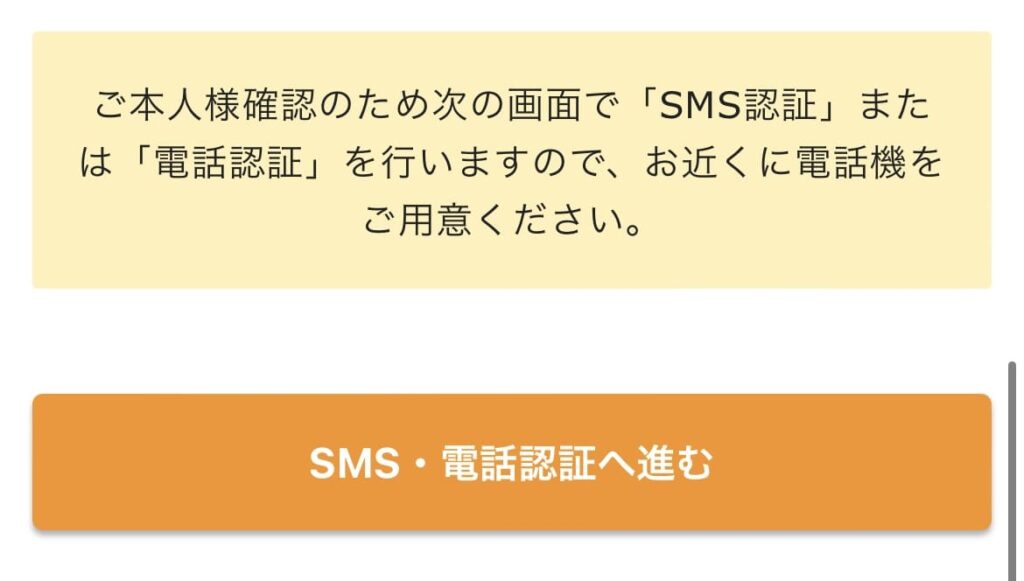
確認して問題なければ、【SMS・電話認証へ進む】ボタンをクリックしましょう。
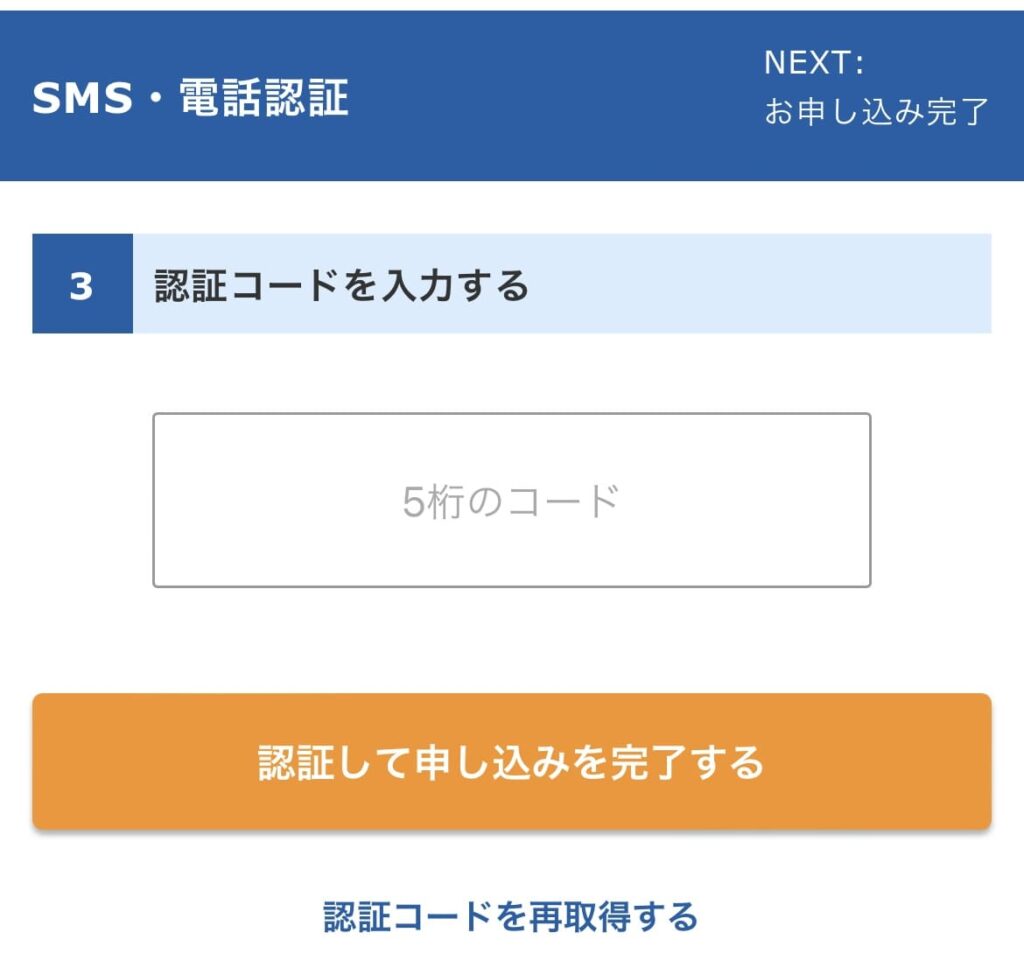
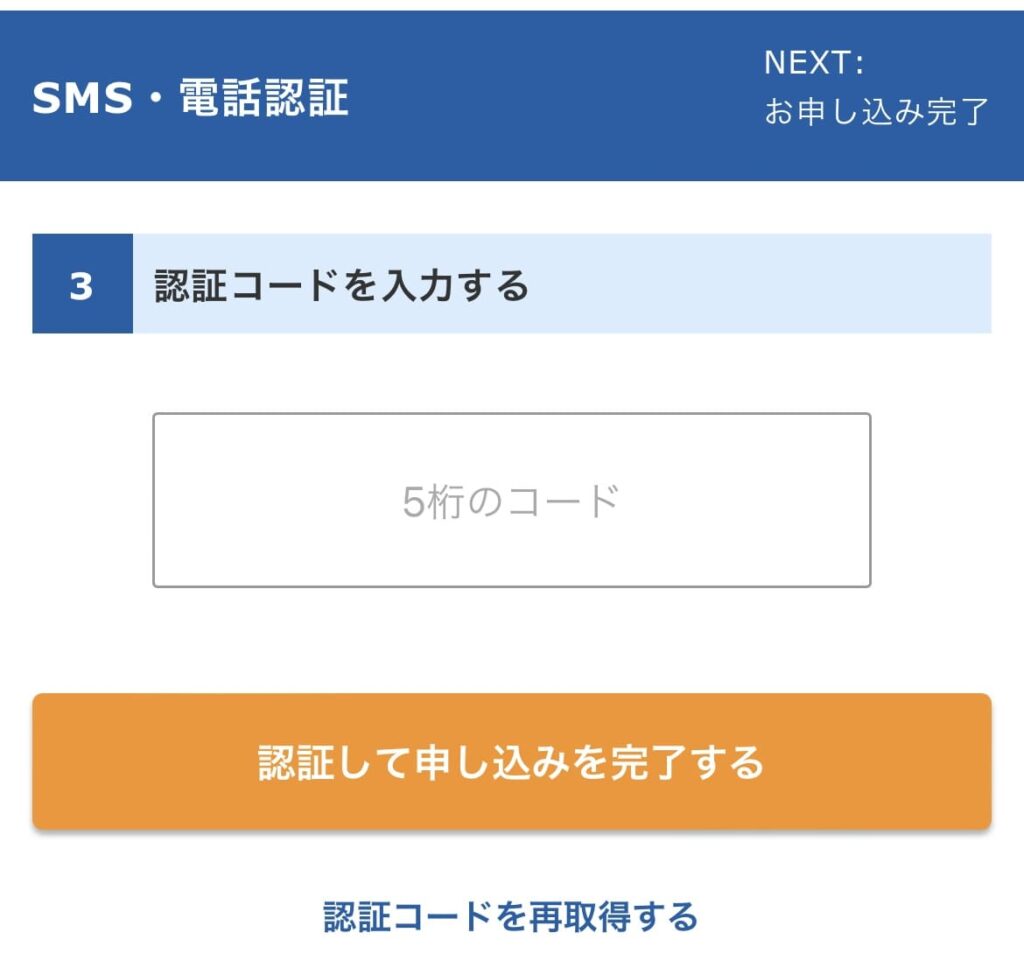
認証コードを入力して、【認証して申し込みを完了する】ボタンをポチッと
登録確認メールの確認
ドメイン取得に関する内容
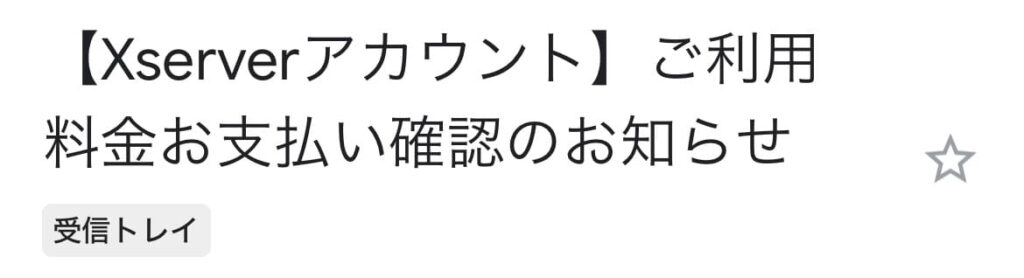
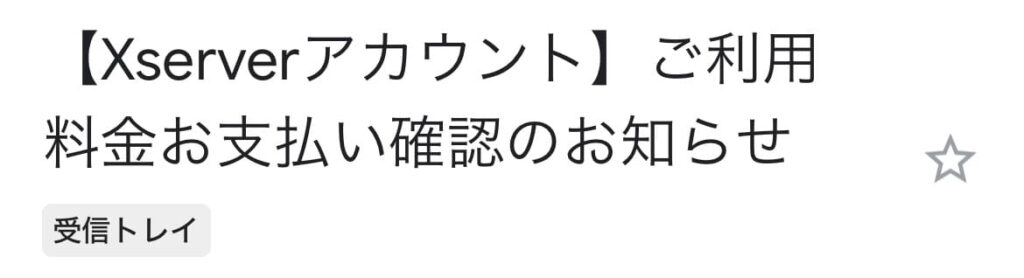
ご利用料金のお支払い確認の内容
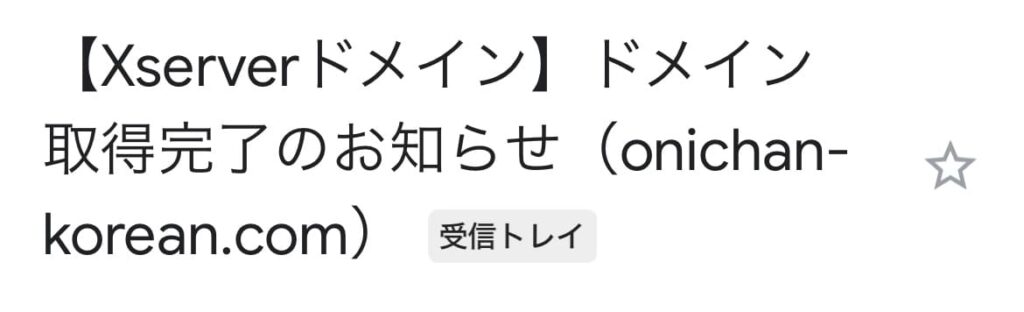
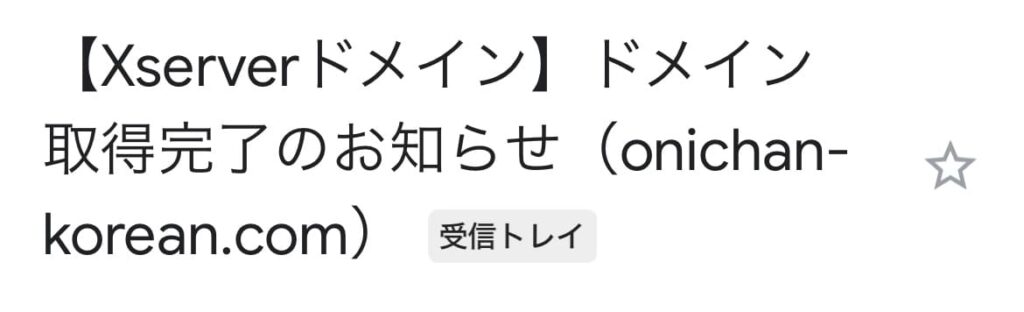
サーバーアカウント設定完了のお知らせ


このメールが届いた方は、ご自身が登録したドメイン名を検索してみてください。


おそらく、登録後すぐはこの画面が表示されると思います。



この画面が表示された場合:数分〜24時間以内に設定が完了するので、それまでアクセスすることができません。
手順5.WordPressブログにアクセスする
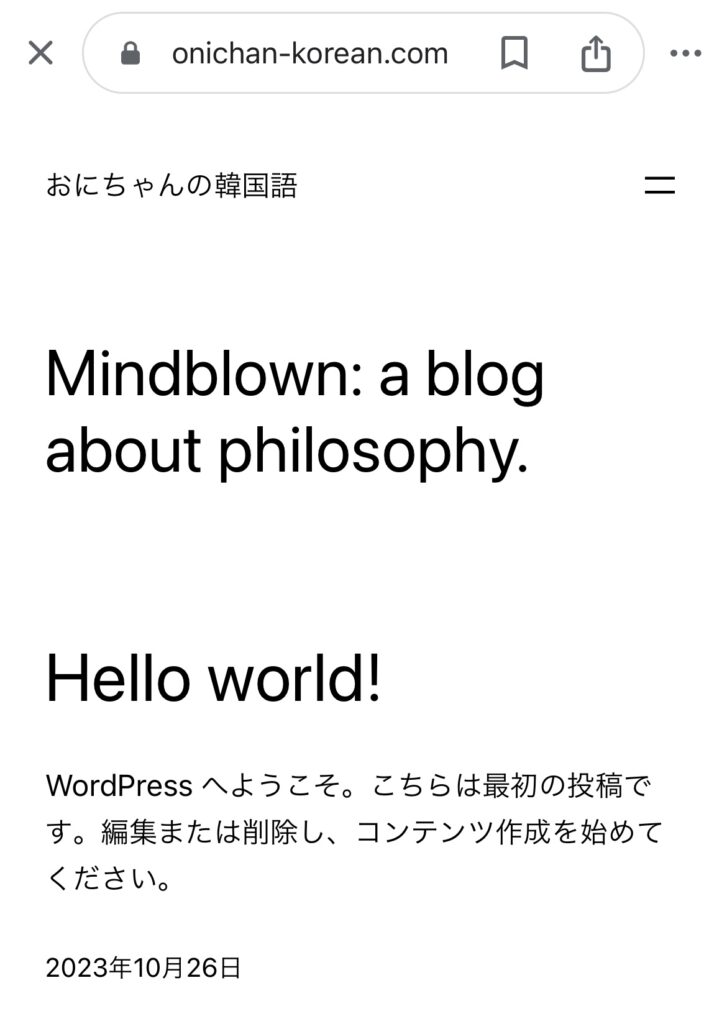
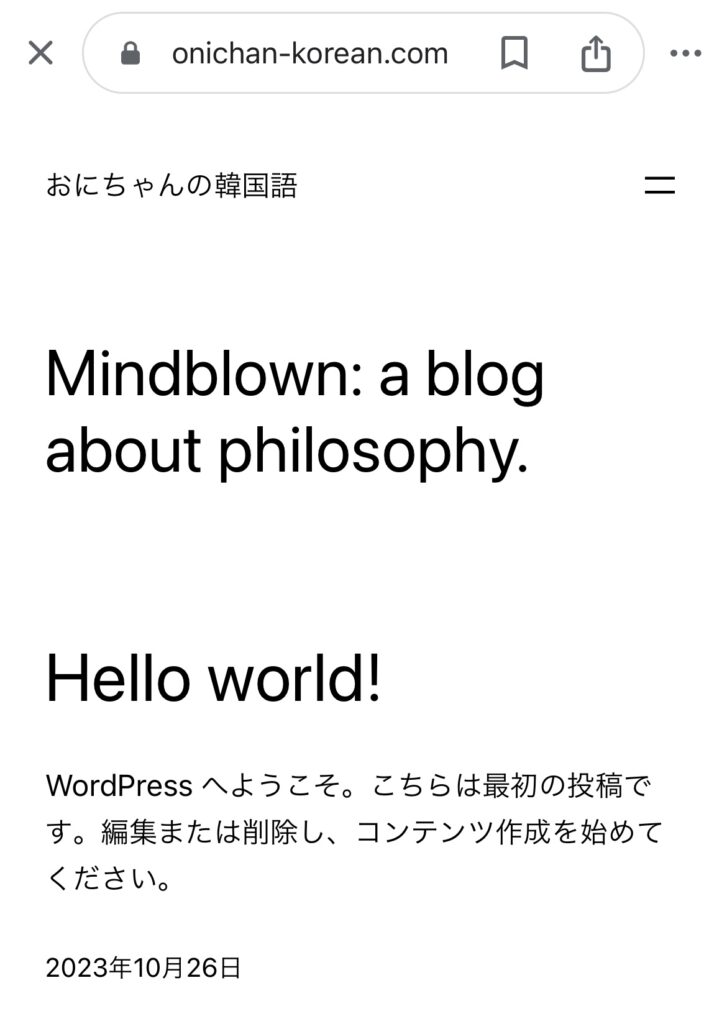



このような画面が表示された方は、スマホでのWordPressブログは完成です。
お疲れ様でした。
あとは、スマホでWordPressブログを運営していけば、立派なブロガーです。
辛い時や稼げない時期などもあると思いますが、ブログは意外と楽しい副業なので、暇な時間を使って長期間運営してみてください。
そしたら、いつの間にか稼げるようになっています。(私がそうでした。)